This document describes basic elements of application user interface. It describes all main parts of the workspace and usual organization of controls.
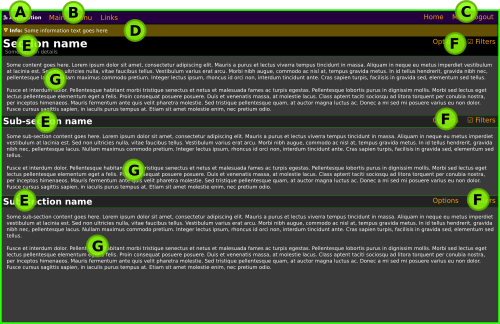
General schema of the user interface
Clicking the application name or icon in top left corner will bring you into About section. Here you can see details about current application version with link to changelog document that describes changes between versions.
You should pay attention to legal and privacy statements as well as list of required Ryzom API key modules. Make sure your key meets requirements or you will be unable to use some of application features. Part of the About section is also list with results of your recent operations. You can browse its history from here.
The rest of the document gives you information about approximate localization with list of translators and modules they contributed. At the end there is several links to other on-line tools.
This element contains links to all main sections of the application. If the link is greyed-out, it means you are not authenticated or the API key you saved in your profile do not meet application requirements or you miss other requirements like being a member of a guild.
This place contains links related to the application user (you). "Home" will bring you to WebIG home page like going app.ryzom com or pressing Shift+W in game. "Logout" will cause end of your session with the application and you will also be logged out from WebIG. These two links are displayed only in regular browser. For in-game use the window has similar buttons placed above in the window titlebar.
"Me" link, displayed only in case you are authenticated as a Ryzom character, leads to your profile. Here you can see all your settings and summary of all your private data in database.
This line displays all information about last performed operations. It is displayed only in case there are any new messages in the database and background color helps you visually identify the (overall) result. By default there is one message per line displayed, however application Customization options allows you to let aggregate messages into one overall string. In such case details can be seen by clicking "Browse" button on right side of the line.
Every section or part of the section starts with heading. Here you can read the name. In case there are any additional information or links related to the section, you can found these below the name.
All section options, related links and possible link to Form and Filter settings are placed on right to the section name. Some of links might require you to be authenticated and some are displayed only in case you have permissions to view or perform such operations.